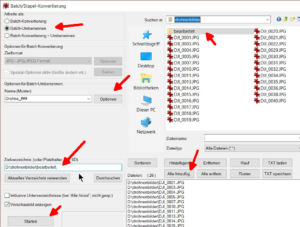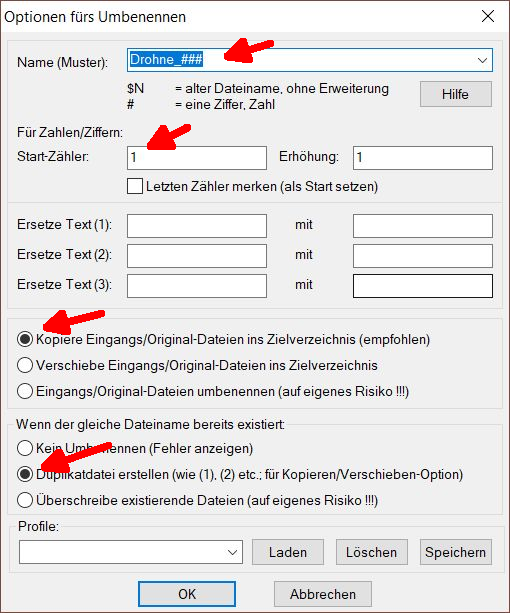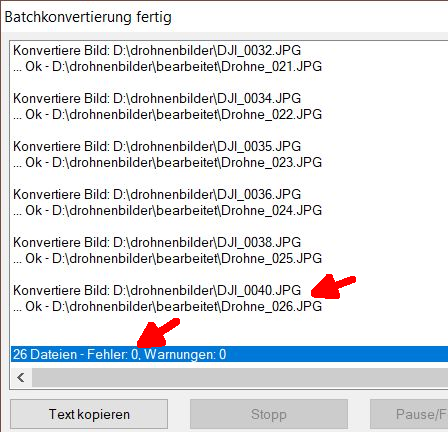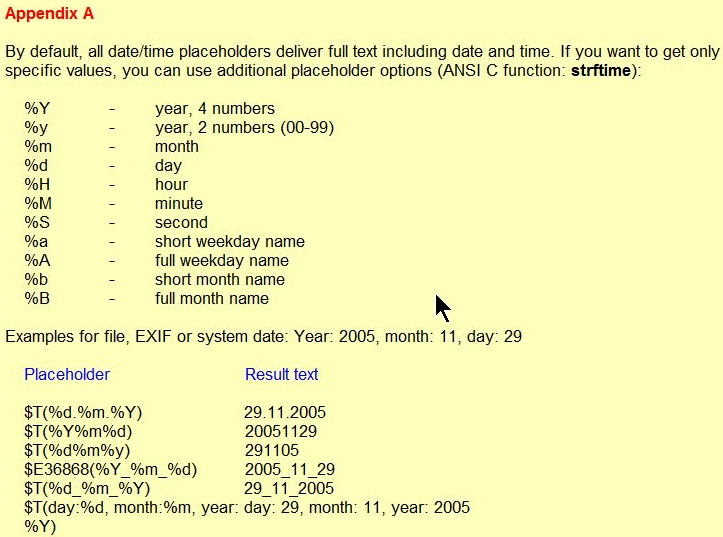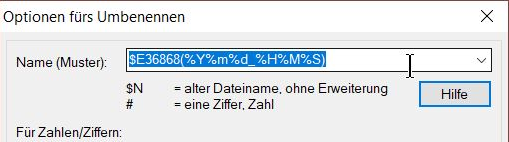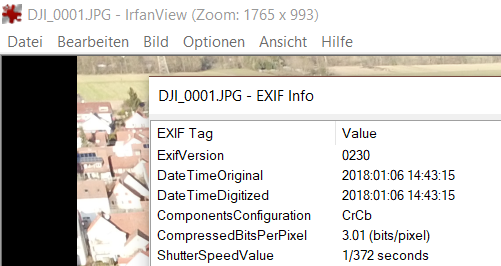Stapelverarbeitung zum Umbenennen
Eine Auswahl des Menüpunktes Batch(Stapel)-Konvertierung/Umbenennung führt zu folgendem Dialog.
- Wichtig ist es vorher ein Unterverzeichnis (hier das Verzeichnis „bearbeitet“) anzulegen, damit niemals im Originalverzeicnis gearbeitet wird und eventuell Orginaldateien überschrieben werden.
- Dieses Verzeichnis unter Zielverzeichnis auswählen.
- Dann noch einzelne Dateien oder mit dem Schalter „Alle hinzufügen“ alle Dateien eines Verzeichnisses auswählen
- Direkt über dem Startknopf der die Stapenverarbeitung startet gibt es noch incl. Unterverzeichnisse, dann werden ganze Verzeichnissträgne umbenannt oder konvertiert.
- Als letztes und wichtigstes müssen wir noch bei den Optionen ein Muster für unser Umbenennen auswählen.
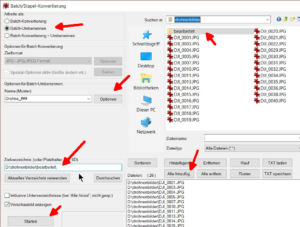
Bei den Optionen wird festgelegt wie der Dateiname zukünftig aussehen soll.
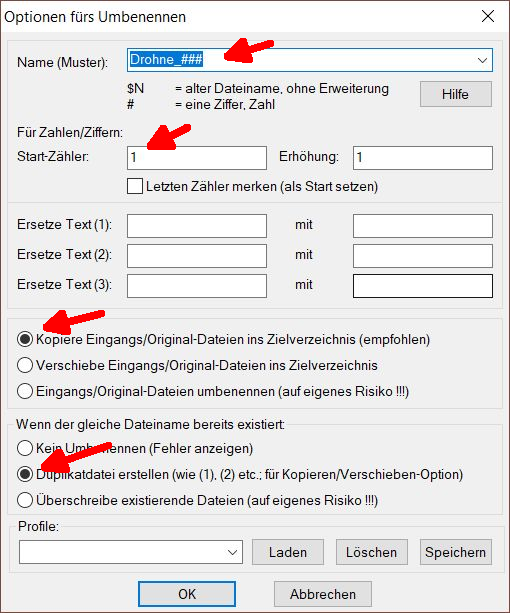
Im Beispiel habe ich den Namensteil „Drohne_“ von Hand eingetragen und zusätzlich drei #, jedes # bedeutet eine Ziffer. Erklärung nachfolgend!
Zusätzlich habe ich bestimmt, dass die Orginaldatei ins Zielverzeichnis (sihe oben)kopiert werden soll beim Umbenennen.
Die Nummerierung erklärt an einem Beispiel:
| drohne_## |
Startzähler 1 |
| ergibt aus den o.a. Dateien |
|
| DJI_0001.JPG |
Drohne_01.jpg |
| DJI_0003.JPG |
Drohne_02.jpg |
Wichtig dabei ist, dass immer genug Stellen mittels # definiert werden, ansonsten kommt es zu Problemen bei der Sortierung in Windows, Drohne_11 kommt in Windows vor Drohne_2 aber nicht vor Drohne_02!
Und jetzt Starten drücken
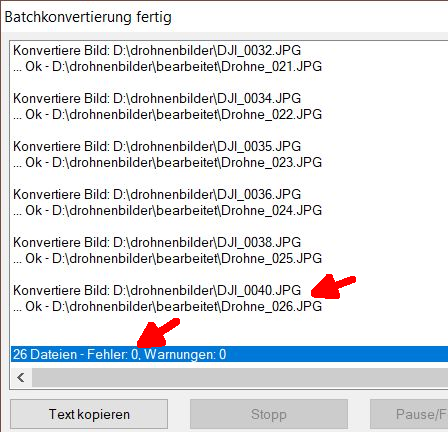
und das Ergebnis ansehen und freuen, die Dateien wurden neu bezeichnet und nummeriert und im Zielverzeichnis gespeichert und es traten keine Fehler auf.
Zusatz für Urlaubsfotogrfie
Wer kennt das nicht, Fotos von 2 Kameras, 3 Handys und alle sind benannt DSCxxx oder IMGxxx und nie in der richtigen Reihenfolge.
Wir gehen davon aus, dass an allen Geräten die Uhrzeit und das Datum ordnungsgemäß eingestellt ist (ansonsten hilft das Programm Geosetter, dazu später mehr).
Zunächst legen wir alle Dateien in ein Verzeichnis und legen wieder wie oben ein Zielverzeichnis fest, einzig bei den Optionen für das Umbenennen wählen wir ein Muster aus. Unter dem Button Hilfe gibt es eine genaue Erklärung, ich habe mich für folgendes entschieden:
| $E36868 |
– DateTimeDigitized (see Appendix A for additional examples) |
|
Appendix an sieht so aus:
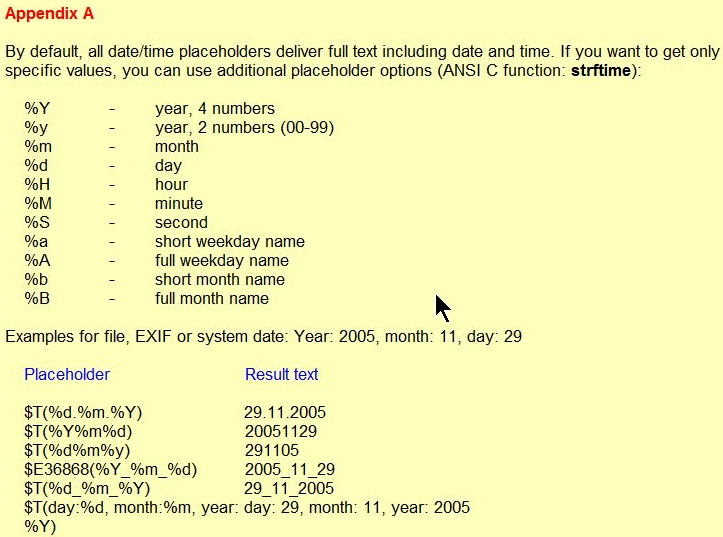
Daraus habe ich mit folgenden String zusammengestellt.
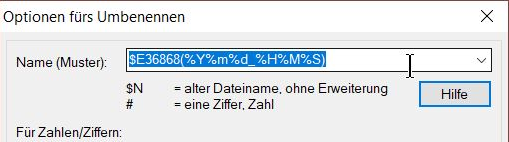
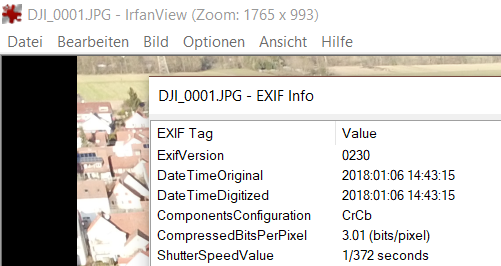
Dieser String liest aus dem EXIF-Daten des Beispielbildes DJI_0001.JPG das Digitized, also Aufnahmedatum aus und benennt die Datei folgerichtig um in : 20180106_144315.JPG Damit werden alle Bilder nach Datum sortiert, sekundengenau.
Viel Spaß !