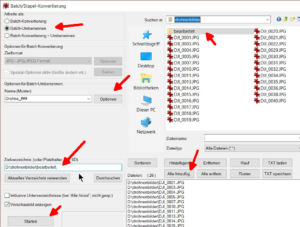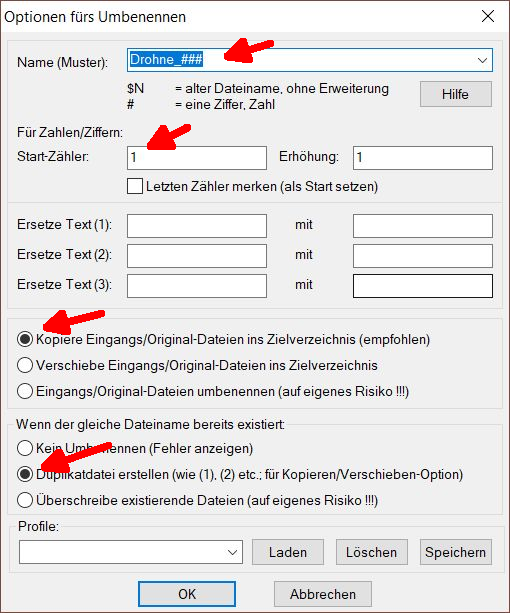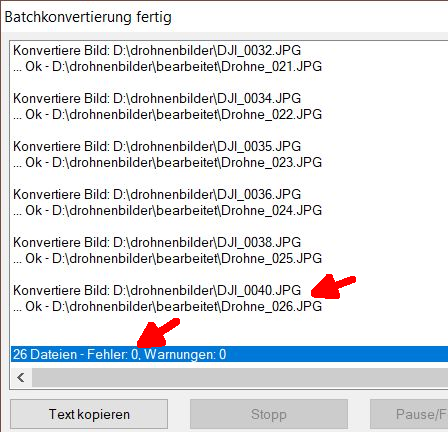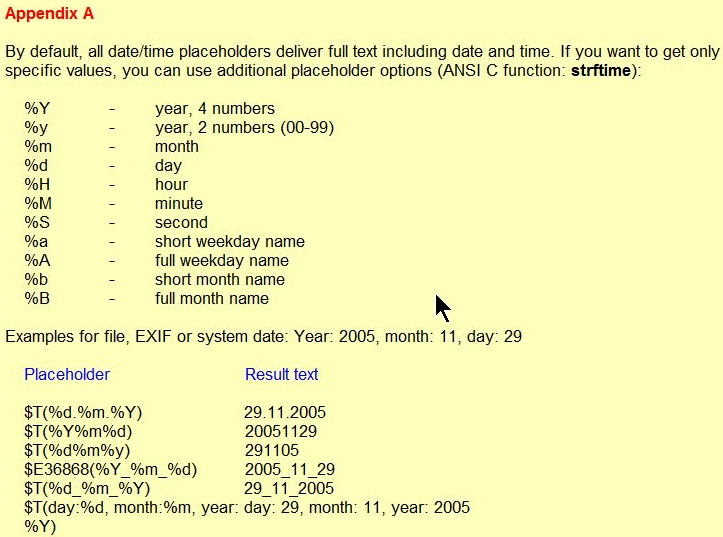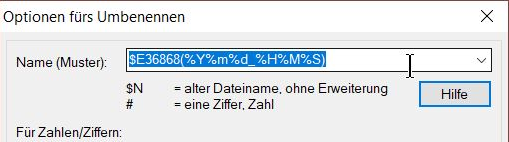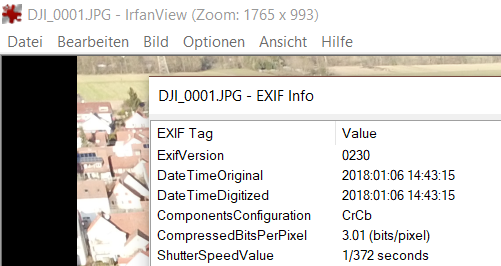Wir wollen uns die Möglichkeiten der Stapelverarbeitung von Bildern, dabei insbesondere die Farbkorrektur, Gammakorrektur (Helligkeit und Kontrast in einem) und die Größenänderung ansehen.
Aufgerufen wird das Ganze wieder über Batch(Stapel)-Konvertierung/Umbenennung, dann folgendes auswählen:
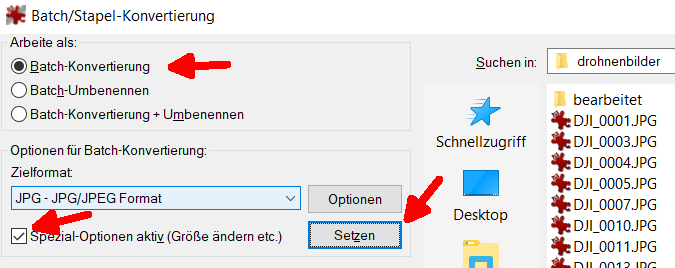
Batchkonvertierung, Spezialoptionen aktiv und den „Setzen“ Button.
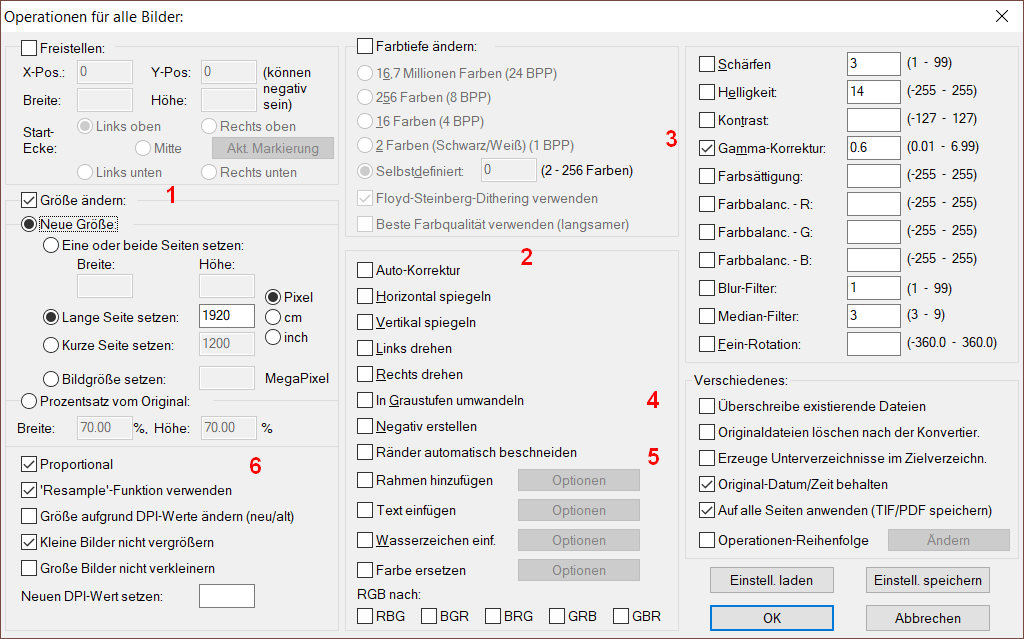
Hier gibt es die Fülle an Einstellmöglichkeiten, einige kurz erläutert.
- Es lässt sich eine neue Größe festlegen, dabei kann eine Prozentsatz angegeben oder die Größe manuell festgelegt werden. Ist Proportional unter „6“ eingestellt muss nur eine Göße angegeben werden, das Bild wird Proportional verkleinert.
- Autokorrektur ist ein probates Mittel um schnell viele Bilder automatisch in der Helligkeit und der Gammakorrektur anzupassen.
- Gamma-Korrektur ist einfach zu erklären, hier Wikipedia:
Die Gammakorrektur ist eine namentlich im Bereich der Bildverarbeitung häufig verwendete Korrekturfunktion zur Überführung einer physikalisch proportional (d. h. linear) wachsenden Größe in eine dem menschlichen Empfinden gemäß nicht linear wachsende Größe.
Alles klar ? Es wird die Helligkeit gemäß dem menschlichen Empfinden angehoben oder abgeschwächt, Werte unter 1 dunkeln ab, Werte über 1 hellen auf, wobei die Gammakorrektur zwischen helleren und dunkleren Bereichen unterscheidet im Vergleich zur Funktion Hell/Dunkel. Der gewählte Wert von 0.6 korrigiert leicht überbelichtete Bilder.
Die Gammakorrektur bietet sich auch an um Darstellungsprobleme mit einem Beamer auszugleichen, plötzlich hat man satte farbige Bilder die vorher flau erschienen sind. - Kein Überschreiben, kein Löschen von Originaldateien
- Werden bei der Bildauswahl (siehe Umbenennen) auch Unterverzeichnisse eingeschlossen sollte dieser Punkt ausgewählt werden, der Dateibaum wird dann im Zielverzeichnis automatisch nachgebildet.
- Resample ist eine Funktion, die das Bild neu berechnet und nicht einfach verkleinert, dadurch wird die Qualität der verkleinerten Bilder besser erhalten.
Ich kann nur empfehlen mit den Werten etwas zu „spielen“ die Ergebnisse sind teilweise bemerkenswert.
Viel Spaß!